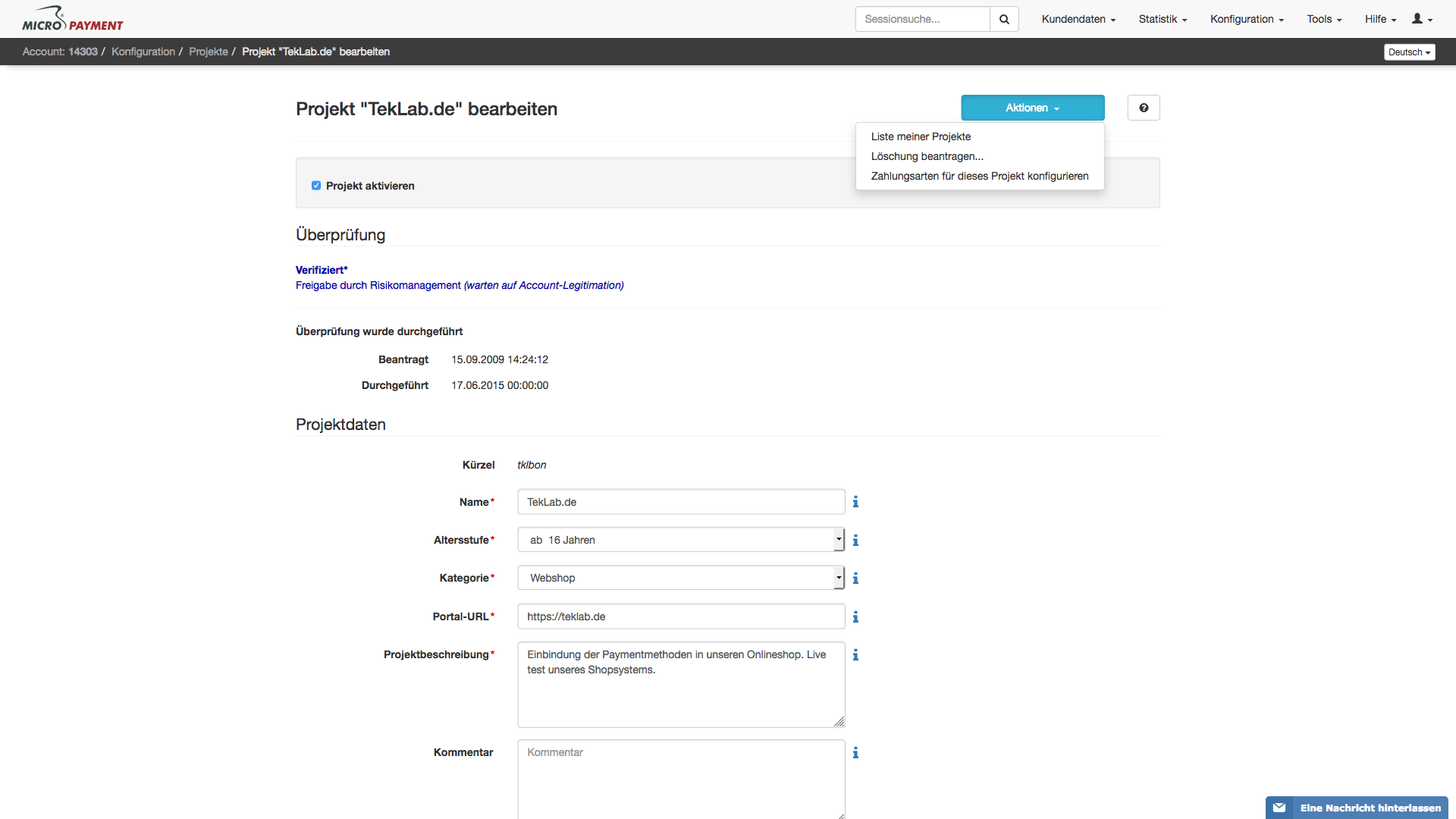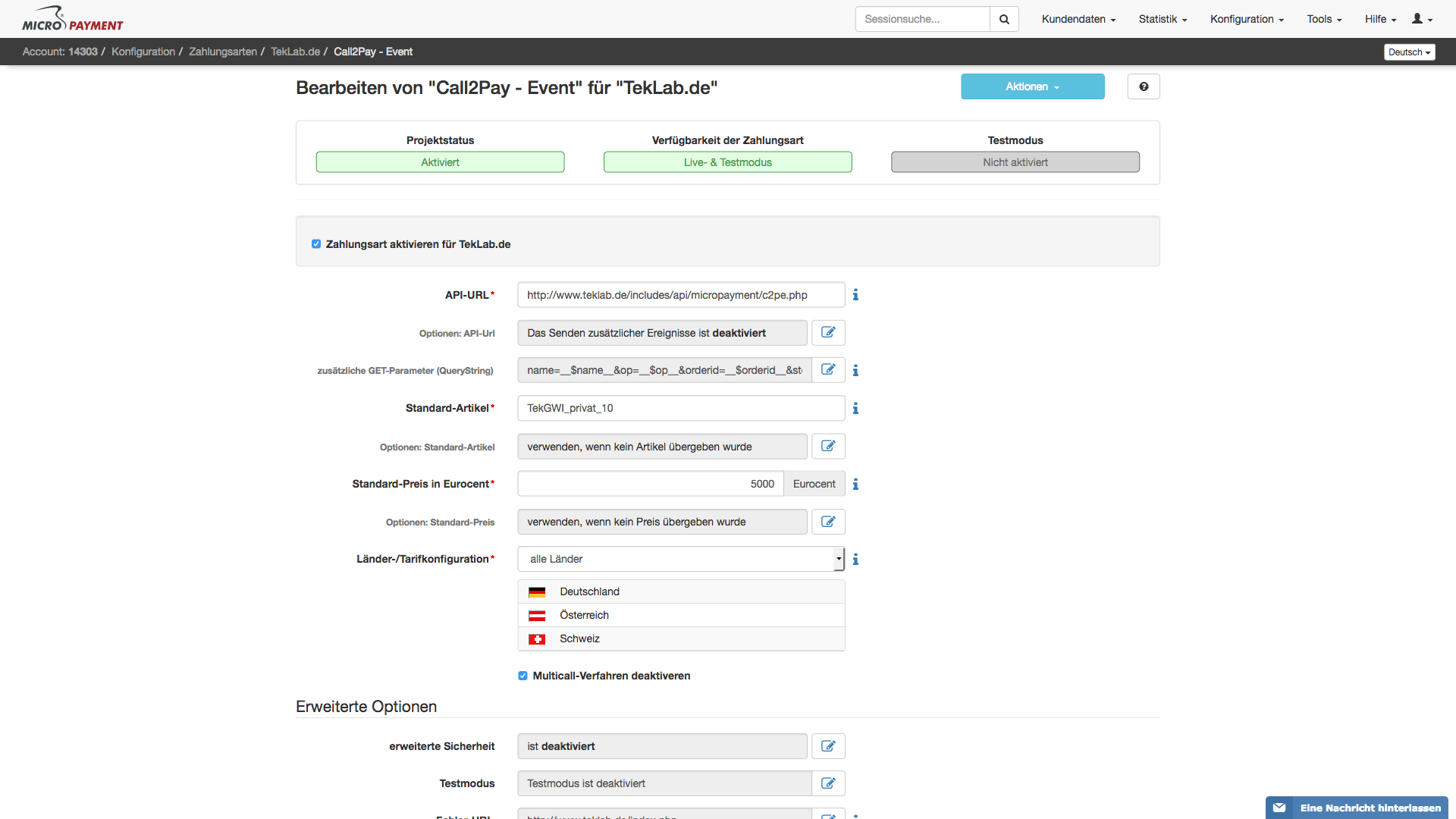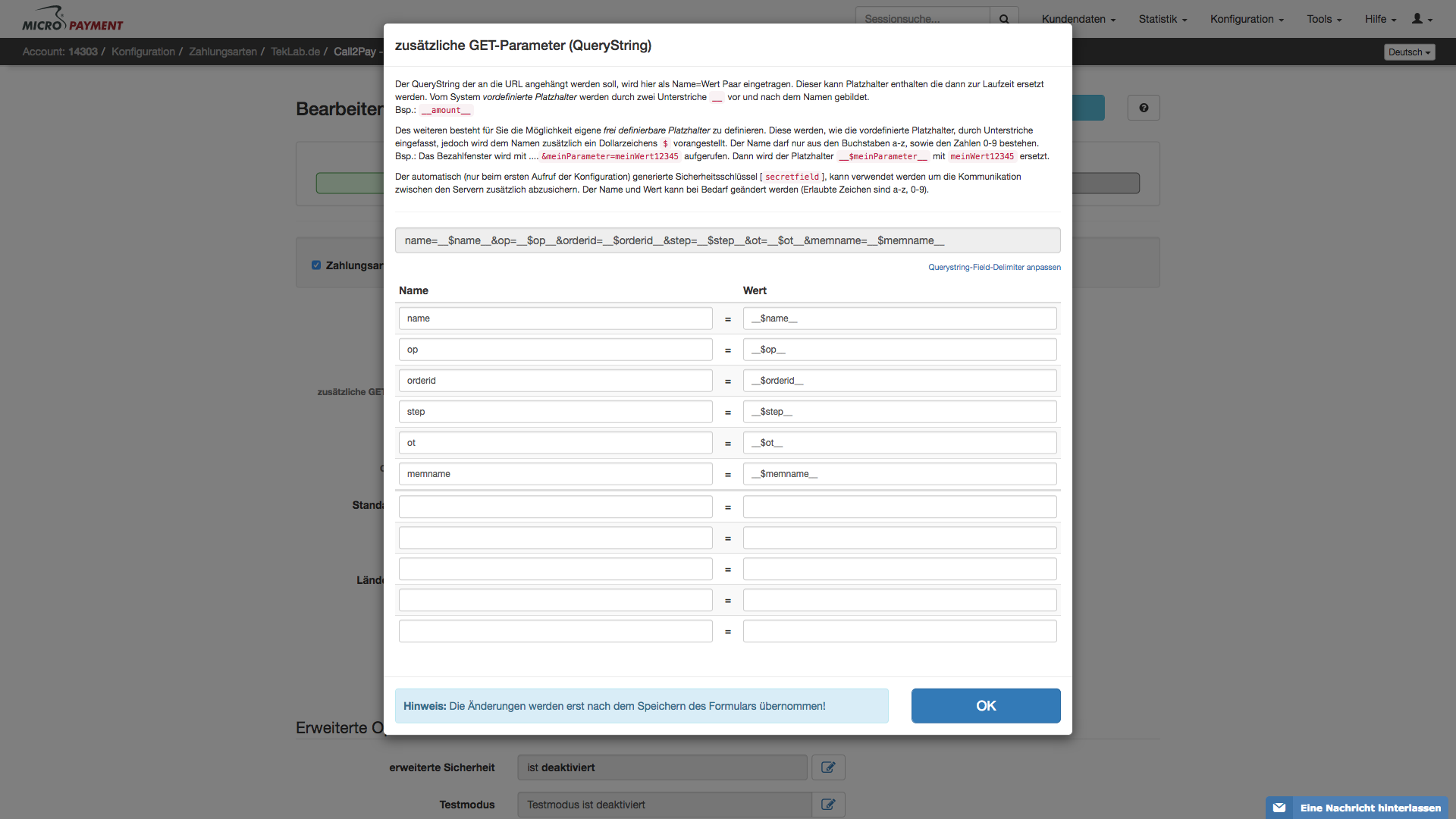Zahlungsarten einrichten
Micropayment einrichten
Zeitaufwand: 10-15 MinutenUm Micropayment nutzen zu können, müssen Sie sich als erstes bei Micropayment anmelden und anschließend einloggen.
Nachdem Sie sich im Business Login befinden, klicken Sie oben rechts auf "Neues Projekt" und tragen Sie alle erforderlichen Angaben ein. Anschließend klicken Sie oben rechts auf "Aktionen" und wählen "Zahlungsarten für dieses Projekt konfigurieren". Hier gehen Sie zu Call2Pay und klicken in der Reihe das Bearbeitungs-Icon an und füllen dies aus. Die Angabe "Standard-Artikel" und "Standard-Preis" werden genutzt, sofern hierzu beim Bezahlvorgang keine Angaben übermittelt werden.
Den Fehler- oder Abbruch-Link können Sie zum Beispiel auf "Eigene Seiten" verlinken oder direkt wieder zur Bestellübersicht zurückleiten mit "modules.php?name=store&op=confirm".
API-Linkhttps://ihre_domain.de/includes/api/micropayment/c2pe.phpFalls Sie im Verzeichnis "includes/api/payment" kein micropayment Verzeichnis vorfinden, so erstellen Sie bitte eines und kopieren Sie anschließend die "micropayment_xxxx.php" dort rein. Das "micropayment_" löschen Sie bitte aus dem Dateinamen raus.
Geben Sie zuletzt noch die zusätzlichen Get-Parameter und deren Wert an. Diese lauten wie folgt.
- name = __$name__
- op = __$op__
- orderid = __$orderid__
- step = __$step__
- ot = __$ot__
- memname = __$memname__
Im TekBASE Adminbereich gehen Sie auf Shop Module -> Zahlungsarten. Aktivieren Sie Micropayment und fügen Sie den untenstehenden Code ein. Bitte achten Sie auf die Projektkennung. Diese finden Sie in der Projekt Übersicht Ihres Micropayment Accounts.
<form name="send" action="http://billing.micropayment.de/call2pay/event/?project=PROJEKTKENNUNG" method="post">
<input type="hidden" name="name" value="gsname">
<input type="hidden" name="op" value="gsop">
<input type="hidden" name="orderid" value="gsorderid">
<input type="hidden" name="step" value="gsstep">
<input type="hidden" name="ot" value="gsot">
<input type="hidden" name="memname" value="gsmemname">
<input type="hidden" name="title" value="gsorderid">
<input type="hidden" name="amount" value="gscent">
</form>
Testen Sie die Zahlungsart im Shop und deaktivieren Sie danach die Testmodus. Micropayment ist jetzt fertig eingerichtet.
SOFORT Überweisung einrichten
Zeitaufwand: 10-15 MinutenUm SOFORT Überweisung nutzen zu können, müssen Sie sich als erstes bei SOFORT anmelden und anschließend einloggen.
Nachdem Sie sich im Business Login befinden, klicken Sie links im Menübereich auf "Neues Projekt" und erstellen Sie ein "Classic-Projekt". Als nächstes wählen Sie bei "Shop-System" "TekLab.de" aus. Daneben der Auswahl ist ein Hilfe Icon zu sehen. Wenn Sie dieses anklicken erhalten Sie eine Anleitung für TekBASE. Im Grunde genau das, was auch hier steht.
Scrollen Sie runter bis zum Abschnitt "Schnittstelle" und tragen Sie dort den Link zum Shop ein. Für den Erfolgslink und dem Abbruch-Link geben Sie bitte noch die Variablen -USER_VARIABLE_1- und -USER_VARIABLE_2- an.
Erfolgs-Linkhttps://ihre_domain.de/-USER_VARIABLE_1-https://ihre_domain.de/-USER_VARIABLE_0-Die automatischer Weiterleitung sollte aktiviert sein. Klicken Sie jetzt auf "Speichern". Nun sehen Sie Ihr Projekt unter "Meine Projekte". Bearbeiten Sie das Projekt, um weitere Einstellungen vorzunehmen. Gehen Sie dazu auf "Erweiterte Einstellungen" und anschließend zu "Passwörter und Hash-Algorithmus". Hier müssen Sie bei dem Abschnitt "Input-Prüfung" als Hash-Algorithmus "MD5" wählen. Das Feld "Input-Prüfung aktivieren" bleibt deaktiviert. Speichern Sie danach Ihre Einstellungen
Unter "Meine Projekte" finden Sie die ID Ihres Projekts z.b. 12345678, diese und Ihre Kundennummer wird jetzt für die Einstellungen im TekBASE benötigt. Loggen Sie sich im Adminbereich ein und gehen Sie auf Shop Module -> Zahlungsarten. Dort sollte bereits ein Eintrag "Sofortüberweisung" hinterlegt sein. Klicken Sie auf das Stift Icon (bearbeiten) und scrollen Sie runter zur Codebox. Dort ersetzen Sie die user_id und project_id Werte. In dem Beispiel wurde als Kundenummer 12345 und die Projekt ID 12345678 verwendet.
<form name="send" action="https://www.sofortueberweisung.de/payment/start" method="post">
<input name="user_id" type="hidden" value="12345">
<input name="project_id" type="hidden" value="12345678">
<input name="amount" type="hidden" value="gsmoney">
<input name="currency_id" type="hidden" value="EUR">
<input name="reason_1" type="hidden" value="gsorderid">
<input name="reason_2" type="hidden" value="gsfirm">
<input name="user_variable_0" type="hidden" value="gsurlerror">
<input name="user_variable_1" type="hidden" value="gsurlok">
</form>SOFORT Überweisung kann jetzt in Ihrem Shop verwendet werden..